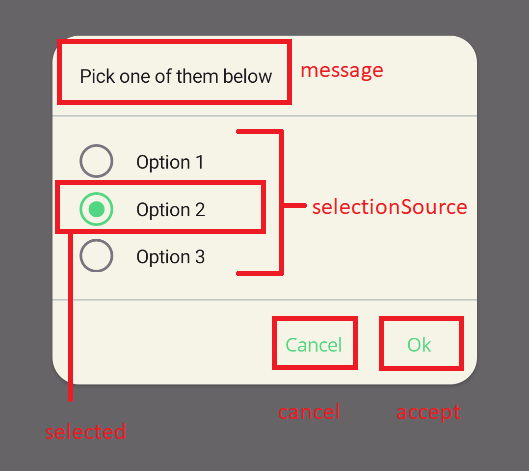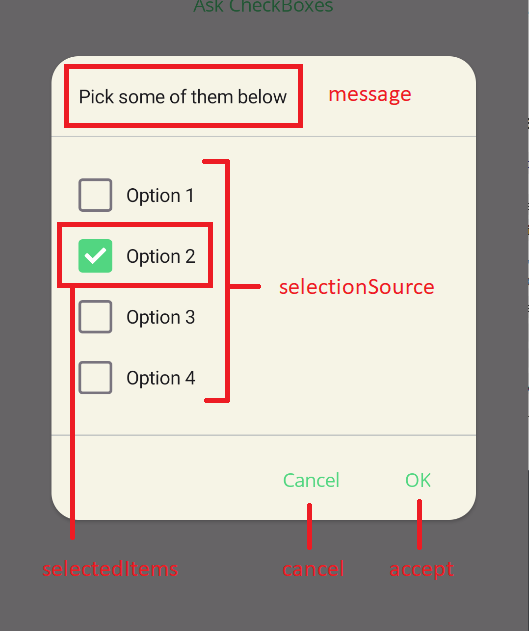Dialogs
Dialogs are a great way to get the user to make a decision or enter some information. They are also a great way to display information to the user. A set of pre-built dialogs are provided by UraniumUI such as asking multiple or single selection, confirmation and text input. UraniumUI provides an abstraction layer for dialogs with IDialogService. UraniumUI has 2 different popups implementations which are Community Toolkit and Mopups.
You should pick one of them and add it to your project. UraniumUI will use the popup implementation that you added to your project. If you don't add any popup implementation, UraniumUI will use Modal pages instead of popups.
Available packages
UraniumUI.Dialogs.CommunityToolkitUraniumUI.Dialogs.Mopups
CommunityToolkit
Install UraniumUI.Dialogs.CommunityToolkit
dotnet add package UraniumUI.Dialogs.CommunityToolkitAdd required services in
MauiProgram.csbuilder.Services.AddCommunityToolkitDialogs();
Mopups
Install UraniumUI.Dialogs.Mopups
dotnet add package UraniumUI.Dialogs.MopupsConfigure Mopups in
MauiProgram.csbuilder .UseMauiApp<App>() .UseUraniumUI() .UseUraniumUIMaterial() .ConfigureMopups() // 👈 Add this line // ...Add required services in
MauiProgram.csbuilder.Services.AddMopupsDialogs();
Types
There are 4 types of dialogs in UraniumUI package. They are: CheckBox Prompt, RadioButton Prompt, Confirmation and Text Prompt. They are implemented as extension methods and IDialogService implementation. You can use them as extension method for any Page or you can use then view injecting IDialogService to your class.
Extension Method
public partial class MainPage : ContentPage
{
public MainPage()
{
InitializeComponent();
}
private async void Button_Clicked(object sender, EventArgs e)
{
var result = await this.DisplayCheckBoxPromptAsync("Title", new []{ "Option 1", "Option 2", "Option 3"});
}
}
IDialogService
public partial class MainPage : ContentPage
{
public IDialogService DialogService { get; }
public MainPage(IDialogService dialogService)
{
InitializeComponent();
DialogService = dialogService;
}
private async void Button_Clicked(object sender, EventArgs e)
{
var result = await DialogService.DisplayCheckBoxPromptAsync("Title", new []{ "Option 1", "Option 2", "Option 3"});
}
}
Injecting
IDialogServiceis highly recommended. It'll make your code more testable and makes dialogs libray easily swappable.
RadioButton Prompt
RadioButton prompt can be used to get a single selection input from user. It returns the selected option. It can be used with strings or objects. If you use objects, you can use DisplayMember parameter to specify the property of the object to be displayed or your object should override ToString() method.
Usage
The easiest way to use RadioButton prompt is to pass a string array to it. It will return the selected option as a string.
private async void Button_Clicked(object sender, EventArgs e)
{
var result = await this.DisplayRadioButtonPromptAsync(
"Pick some of them below",
new [] {"Option 1", "Option 2", "Option 3"});
}
| Light | Dark |
|---|---|
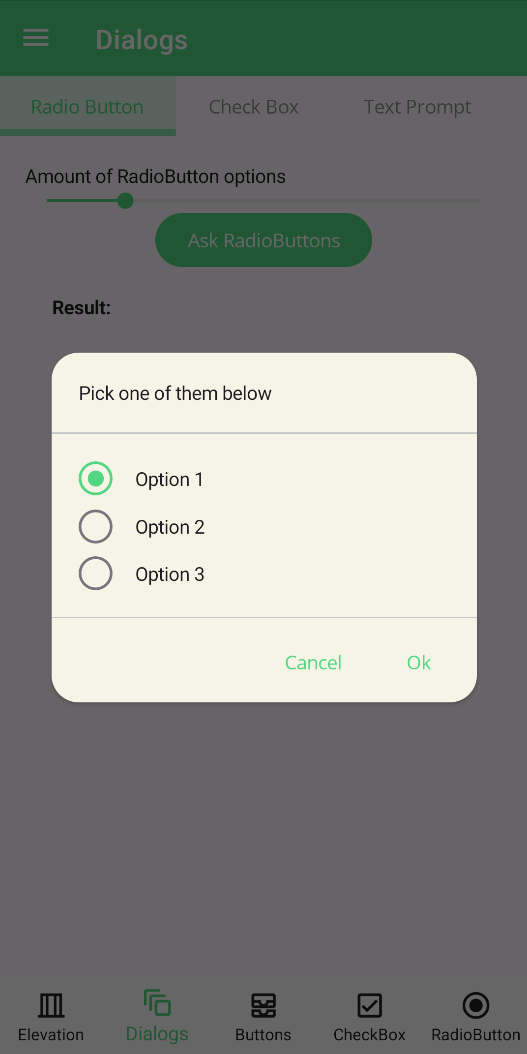 |
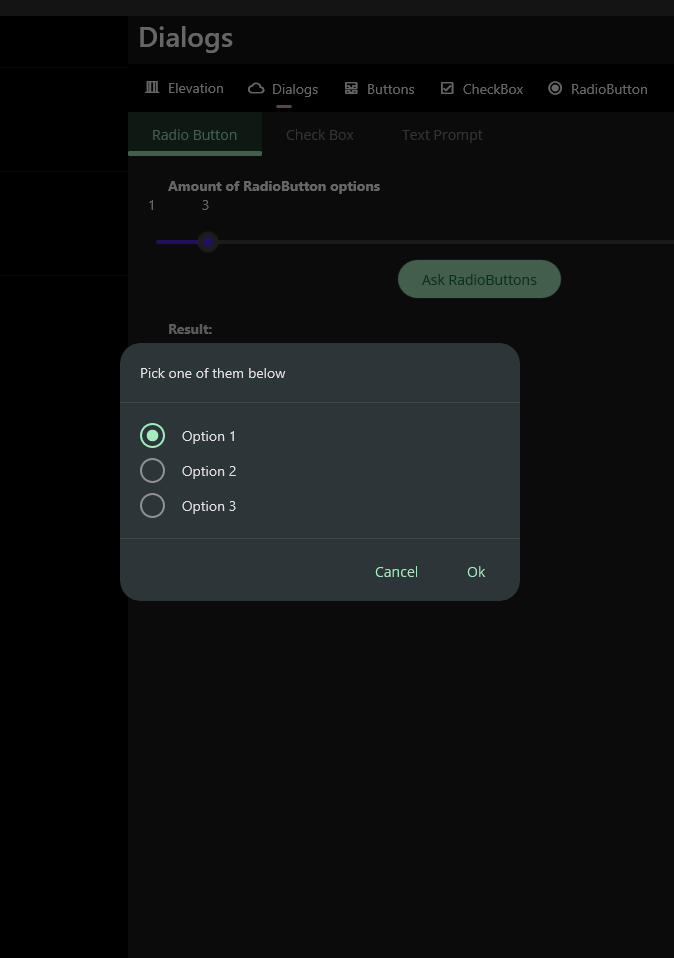 |
Parameters
DisplayRadioButtonPromptAsync method has 6 parameters. They are:
message: Message of the dialog. It'll be rendered top of the dialog.selectionSource: Selection source of the dialog. It can be a string collection or an object collection. If you use objects, you can usedisplayMemberparameter to specify the property of the object to be displayed or your object should overrideToString()method.selected: Selected item of the dialog. It'll be automatically selected when dialog is shown.accept: Accept button text of the dialog. It'll be rendered as the accept button text.cancel: Cancel button text of the dialog. It'll be rendered as the cancel button text.displayMember: Display member of the object. It'll be used to specify the property of the object to be displayed or your object should overrideToString()method.
private async void Button_Clicked(object sender, EventArgs e)
{
var options = new List<MyOption>()
{
new MyOption() { Name = "Option 1", Description = "Description 1" },
new MyOption() { Name = "Option 2", Description = "Description 2" },
new MyOption() { Name = "Option 3", Description = "Description 3" },
};
var result = await this.DisplayRadioButtonPromptAsync(
"Pick some of them below",
options,
options[1],
"OK",
"Cancel",
"Name");
await this.DisplayAlert("Result", result.Name, "OK");
}
CheckBox Prompt
CheckBox prompt can be used to get a multiple selection input from user. It returns the selected options. It can be used with strings or objects. If you use objects, you can use DisplayMember parameter to specify the property of the object to be displayed or your object should override ToString() method.
| Light | Dark |
|---|---|
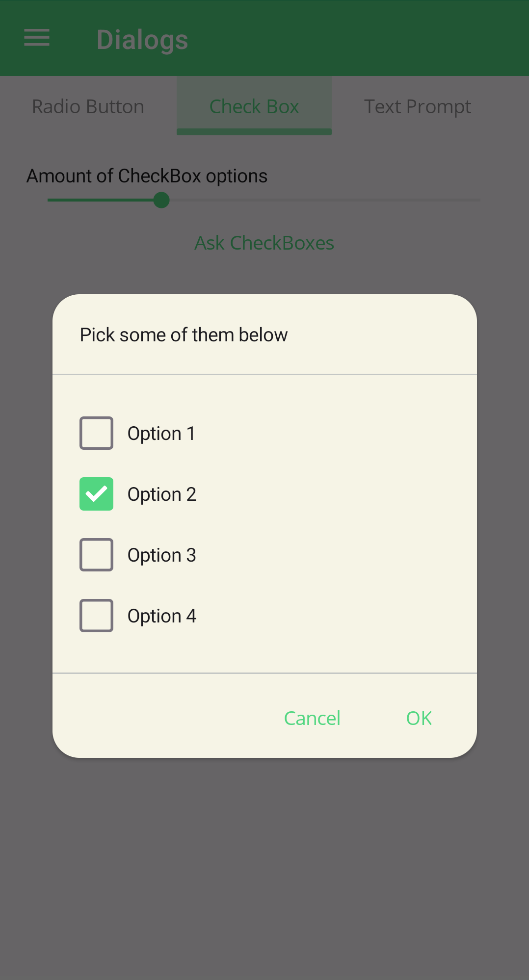 |
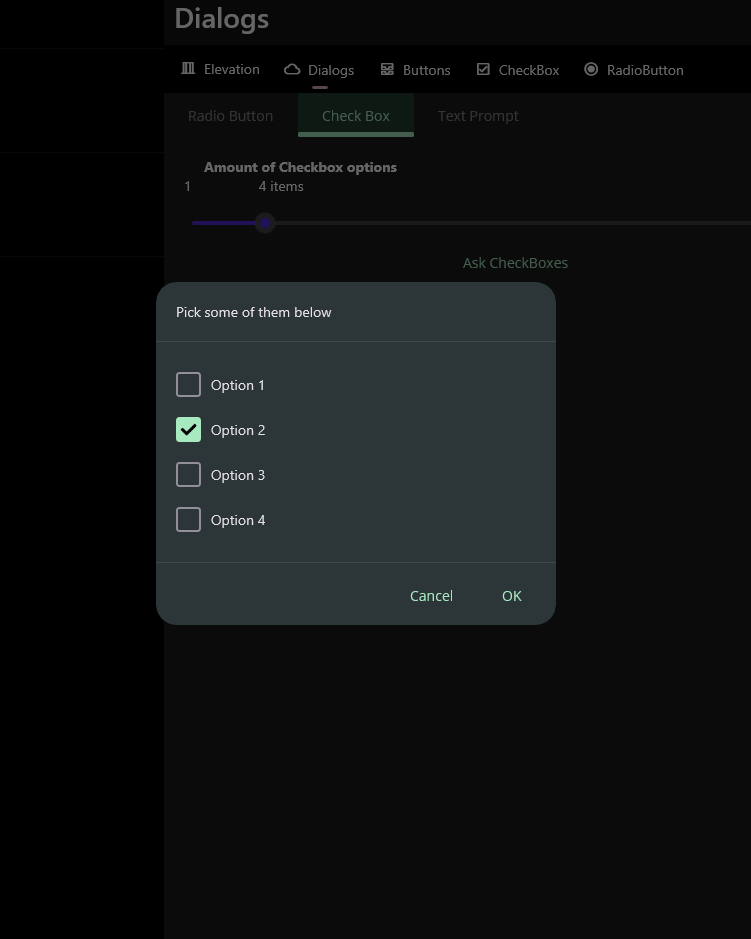 |
Usage
The easiest way to use CheckBox prompt is to pass a string array to it. It will return the selected options as a string array.
private async void Button_Clicked(object sender, EventArgs e)
{
var result = await this..DisplayCheckBoxPromptAsync(
"Pick some of them below",
new [] {"Option 1", "Option 2", "Option 3", "Option 4",});
}
Parameters
DisplayCheckBoxPromptAsync method has 6 parameters. They are:
message: Message of the dialog. It'll be rendered top of the dialog.selectionSource: Selection source of the dialog. It can be a string collection or an object collection. If you use objects, you can usedisplayMemberparameter to specify the property of the object to be displayed or your object should overrideToString()method.selectedItems: Selected items of the dialog. They'll be automatically selected when dialog is shown.accept: Accept button text of the dialog. It'll be rendered as the accept button text.cancel: Cancel button text of the dialog. It'll be rendered as the cancel button text.displayMember: Display member of the object. It'll be used to specify the property of the object to be displayed or your object should overrideToString()method.
private async void Button_Clicked(object sender, EventArgs e)
{
var options = new List<MyOption>()
{
new MyOption() { Name = "Option 1", Description = "Description 1" },
new MyOption() { Name = "Option 2", Description = "Description 2" },
new MyOption() { Name = "Option 3", Description = "Description 3" },
new MyOption() { Name = "Option 3", Description = "Description 4" },
};
var result = await this.DisplayCheckBoxPromptAsync(
"Pick some of them below",
options,
new [] { options[1] },
"OK",
"Cancel",
"Name");
await this.DisplayAlert("Result", string.Join(", ", result.Select(x => x.Name)), "OK");
}
Text Prompt
Text prompt can be used to get a text input from user. It returns the entered text. All parameters are same with MAUI default DisplayPromptAsync method.
| Light | Dark |
|---|---|
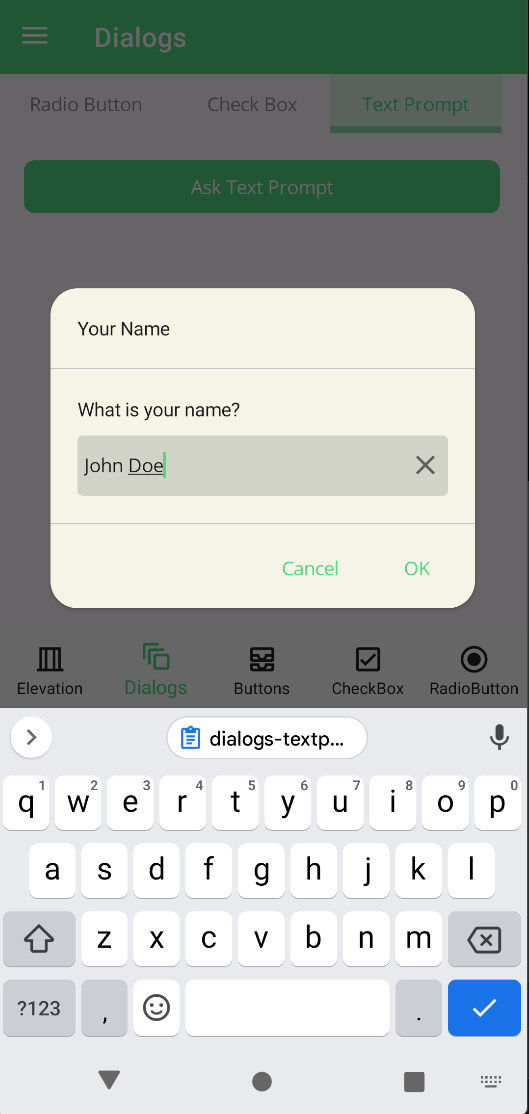 |
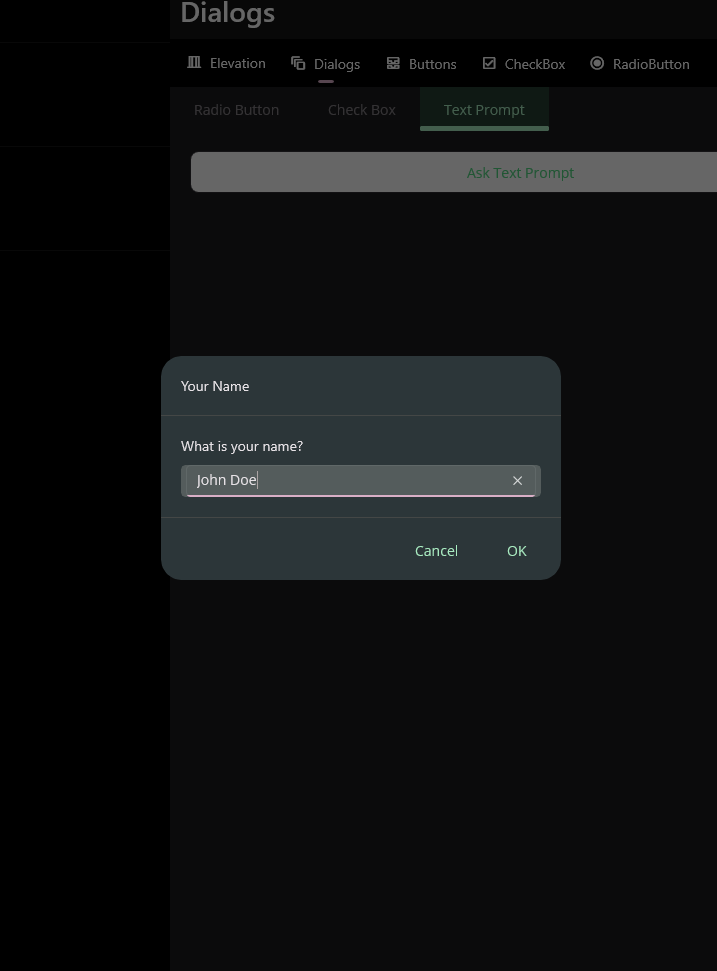 |
private async void Button_Clicked(object sender, EventArgs e)
{
var result = await this.DisplayTextPromptAsync("Your Name", "What is your name?", placeholder: "Uvuvwevwevwe...Osas");
await DisplayAlert("Result:", result, "OK");
}