AutoCompleteTextField
AutoCompleteTextField is a text field that provides suggestions as you type.
Usage
AutoCompleteTextField is included in the UraniumUI.Material.Controls namespace. You should add it to your XAML like this:
xmlns:material="http://schemas.enisn-projects.io/dotnet/maui/uraniumui/material"
Then you can use it in a page like this:
<material:AutoCompleteTextField Title="Fruit">
<material:AutoCompleteTextField.ItemsSource>
<x:String>Apple</x:String>
<x:String>Orange</x:String>
<x:String>Banana</x:String>
<x:String>Strawberry</x:String>
<x:String>Watermelon</x:String>
<x:String>Cherry</x:String>
<x:String>Blueberry</x:String>
<x:String>Blackberry</x:String>
<x:String>Pineapple</x:String>
<x:String>Coconut</x:String>
<x:String>Apricot</x:String>
<x:String>Avocado</x:String>
<x:String>Plum</x:String>
<x:String>Fig</x:String>
<x:String>Grape</x:String>
<x:String>Guava</x:String>
<x:String>Lemon</x:String>
<x:String>Lime</x:String>
<x:String>Mango</x:String>
<x:String>Passion Fruit</x:String>
<x:String>Peach</x:String>
<x:String>Pear</x:String>
<x:String>Pomegranate</x:String>
<x:String>Raspberry</x:String>
<x:String>Tomato</x:String>
</material:AutoCompleteTextField.ItemsSource>
</material:AutoCompleteTextField>
| Light | Dark |
|---|---|
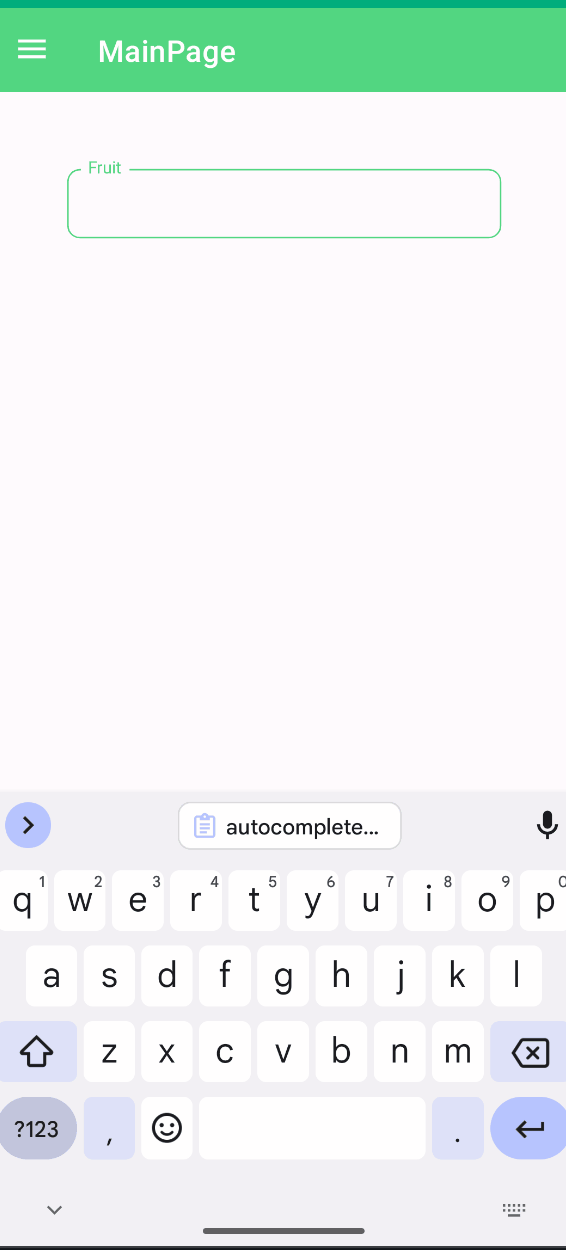 |
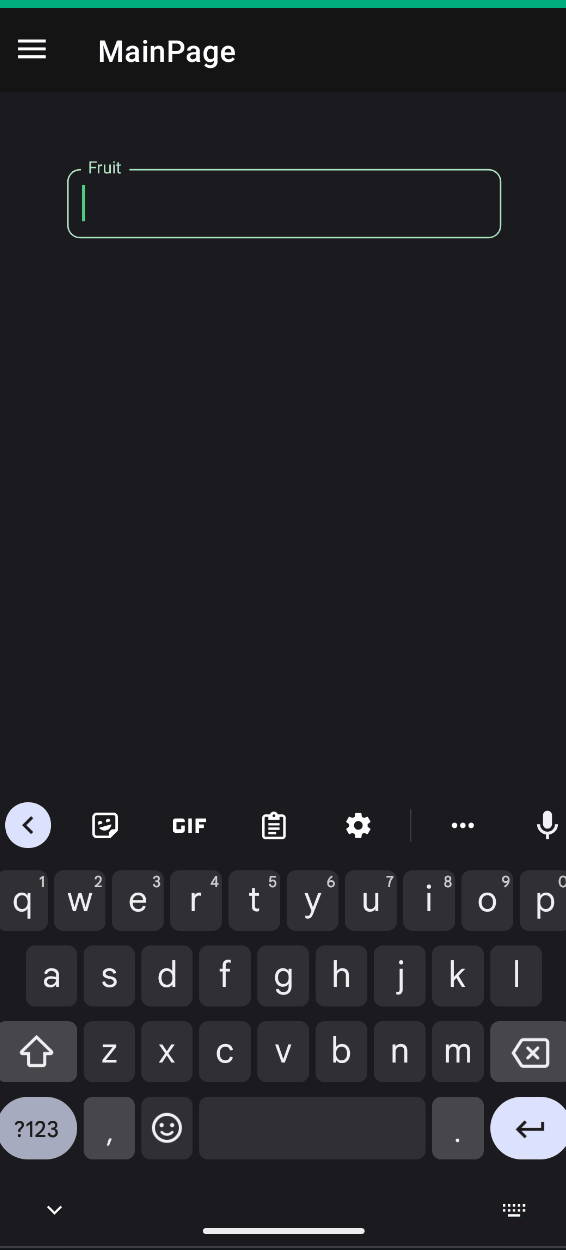 |
Icon
AutoCompleteTextFields support setting an icon on the left side of the control. You can set the icon by setting the Icon property. The icon can be any ImageSource object. FontImageSource is recommended as Icon since its color can be changed when focused.
<material:AutoCompleteTextField
Title="Fruit"
Icon="{FontImageSource FontFamily=MaterialRegular, Glyph={x:Static m:MaterialRegular.Forest}}"/>
Validation
Validation logic is exactly same with InputKit Validations.
AutoCompleteTextFields support validation. You can define validations by using the Validations property. Validation is triggered when the text changes. If the validation fails, the error message is displayed. You can set the error message by setting the ErrorMessage property.
See also DataAnnotations
<material:AutoCompleteTextField>
<validation:RequiredValidation />
</material:AutoCompleteTextField>
FormView Compatibility
AutoCompleteTextField is fully compatible with FormView. You can use it inside a FormView and it will work as expected.
<input:FormView Spacing="20">
<material:AutoCompleteTextField
Title="Fruit"
Text="{Binding FruitText}"
ItemsSource="{Binding FruitSuggestions}">
<material:AutoCompleteTextField.Validations>
<validation:RequiredValidation />
</material:AutoCompleteTextField.Validations>
</material:AutoCompleteTextField>
<Button StyleClass="FilledButton"
Text="Submit"
input:FormView.IsSubmitButton="True"/>
</input:FormView>